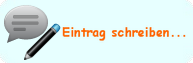Windows 7-Neuinstallation
Folgende Voraussetzungen müssen erfüllt sein, um Windows 7 auf Ihrem PC auszuführen:
- 1-GHz-Prozessor oder höher mit 32 Bit (x86) oder 64 Bit (x64)
- 1 GB RAM (32-Bit) oder 2 GB RAM (64-Bit)
- 16 GB verfügbarer Festplattenspeicher (32-Bit) oder 20 GB (64-Bit)
- DirectX 9-Grafikgerät mit WDDM 1.0- oder höherem Treiber

Für die Ausführung von Windows 7 empfehle ich einen Prozessor mit mindestens 2 Kernen. Zwar ist eine Installation auch unter Verwendung eines Einkern-Prozessors möglich, jedoch zeigen sich hier deutliche Unterschiede, da Windows 7 speziell für die Verwendung von Mehrkernprozessoren ausgelegt ist.

Bevor Sie beginnen, sollten Sie zuerst alle wichtigen Daten, wie zum Beispiel Ihre Fotos, Musik, Videos und Dokumente auf einem Stick oder einer CD/DVD sichern. Vergewissern Sie sich ob Sie eine CD oder sonstige Kopie Ihrer Treiber besitzen! Zwar sollte Windows 7 nahezu alle Geräte installieren, was aber nicht unbedingt gewährleistet sein muss. Sollte zum Beispiel die Netzwerkkarte nicht erkannt werden, haben Sie nachträglich logischer Weise keine Möglichkeit mehr den passenden Treiben downzuloaden.
Entfernen Sie anschließend alle Speicherkarten, USB-Sticks, mobile Festplatten oder sonstige Datenträger um diese beim späteren formatieren der Festplatte
nicht versehentlich zu löschen!!
Nun müssen Sie zunächst sicherstellen dass Ihr Rechner im BIOS so eingestellt ist, dass er anschließend von CD/DVD starten kann.
>>BIOS
Starten Sie dazu Ihren PC neu und drücken unmittelbar nachdem er sich wieder einschaltet die F2 bzw. Entf-Taste, dies variiert je nach verwendetem BIOS-Hersteller. In seltenen Fällen werden auch
andere Tasten dafür verwendet.
In der Regel erscheint eine kurze Einblendung, die wie folgt aussehen kann:
"Press DEL to Enter Setup".
Folgende Anleitung bezieht sich auf ein AMI-BIOS, jedoch sind die Unterschiede eher gering, so dass sich die Anleitung auch bei einem anderen BIOS in ähnlicher Form anwenden lässt.
Nachdem das BIOS geöffnet ist, sollten Sie nun in der linken Spalte den Eintrag "Advanced BIOS Features" finden.
Navigieren Sie auf diesen und rufen Sie dann mit der Enter-Taste das Untermenü auf.
Jetzt sollten Sie den Eintrag "Boot Device Priority" vorfinden. Nachdem Sie diesen mit Enter geöffnet haben, ist nun folgender oder ähnlicher Eintrag zu sehen:
1st Boot Device [CD/DVD: .....]
2nd Boot Device [HDD: .....]
Sollte sich im ersten Eintrag nicht "CD/DVD" befinden, öffnen Sie diesen und wählen Ihr CD/DVD-Laufwerk aus.
Wenn dann alles seine Richtigkeit hat, drücken Sie F10 für speichern und bestätigen dies anschließend mit der Enter-Taste. Bios-Versionen, in denen zum
speichern die "Y"-Taste für "Yes" verlangt wird, müssen stattdessen mit "Z" bestätigt werden.
>>Installation
Achten Sie darauf dass die Installations-CD/DVD bereits im Laufwerk liegt, da der Rechner sofort nach dem Speichern den Neustart ausführt.
Wenn alles nach Plan läuft, sollte der PC jetzt auf die Windows-CD/DVD zugreifen können. Dies erkennen Sie sobald Ihr Rechner Sie auffordert eine beliebige Taste zu drücken um von CD starten zu
können.
Wenn Sie dies getan haben erscheint ein Balken mit der Überschrift "Windows is loading Files". Im folgenden Fenster können Sie nun die gewünschte Installationssparache , Uhrzeit und
Währungsformat und die Tastatur oder Eingabemethode wählen.
Wählen Sie nun "Jetzt installieren", es erscheint die Information "Setup wird gestartet..."
Akzeptieren Sie im folgenden Fenster die Lizenzbedingungen und klicken Sie dann auf "Weiter".
Hier haben Sie die Möglichkeit zwischen Upgrade oder Benutzerdefinierter Installation zu wählen. Klicken Sie auf "Benutzerdefiniert (erweitert)" und anschließend auf "Weiter".
Wo möchten sie Windows installieren?
Klicken Sie rechts unten im Fenster auf Laufwerksoptionen (erweitert)
In dem sich hierauf öffnenden Fenster sehen Sie eine Sicherheitsabfrage bei bereits installierten alten system, klicken Sie hier auf "Abbrechen".
Wählen Sie nun Datenträger 0 Partition 1 aus, indem Sie mit der linken Maustaste darauf klicken. Nun müssen Sie die Festplatte formatieren, auch hier erscheint wieder ein Sicherheitshinweis wegen
eventuell verlorgehender Daten. Wenn Sie diese jedoch vorher gesichert haben, können Sie dies mit "OK" bestätigen.
Klicken Sie auf "Weiter" um fortzufahren, im Anschluss sollten Sie folgende Meldungen sehen können.
"Windows wird installiert"
"Windows Daten werden expandiert"
(das erst Prozent kann mit unter eine Weile dauern... )
Nach Abschluss dieser Prozedur erfolgt nun ein automatischer Neustart. Wichtig ist hier, den Start von CD oder DVD nicht zu bestätigen, der Computer sollte von der Festplatte booten.
Nach Abschluss der Installation erfolgt ein letzter Neustart, auch dieser sollte nicht von CD/DVD gestartet werden.
Im Anschluss wird der Computer für die erste Verwendung vorbereitet, es erfolgt eine kurze Überprüfung der Hardware und ein Fenster zur Eingabe Ihres Namens und einem eventuellen
Benutzerpasswort, welches aber nich zwingend notwendig ist.
Mit einem Klick auf die Schaltfläche "Weiter" gelangen Sie nun zur Eingabe des Produkt-Key's. Windows wird nun automatisch aktiviert sobald eine Verbindung mit dem Internet besteht.
Sollten Sie die Installation mittels einer Dell-Recovery-CD/DVD vorgenommen haben, so ist die Aktivierung auschließlich über das Telefon möglich, mehr dazu
auf der nächsten Seite. Dieser Schritt entfällt jedoch wenn es sich bei dem Gerät ebenfalls um eines der Marke Dell handelt.
Im nächsten Fenster haben Sie 3 Optionen der Einstellung für Updates:
- Empfohlene Einstellungen verwenden
- Nur wichtige Updates installieren
- Später erneut nachfragen
Wählen Sie hier zunächst "Später erneut nachfragen" und nehmen Sie die Einstellungen anschließend im Sicherheitscenter vor. Nun erfolgt als letztes die Korrektur der Uhrzeit und die
Datumseinstellungen.
Um die Installation abzuschließen klicken Sie auf "Weiter".
Matthias Leichsner, 22.03.2014