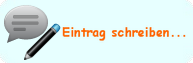Windows XP-Neuinstallation
Bevor Sie beginnen, sollten Sie zuerst alle wichtigen Daten, wie zum Beispiel Ihre Fotos, Musik, Videos und Dokumente auf einem Stick oder einer CD/DVD sichern. Vergewissern Sie sich ob Sie eine CD oder sonstige Kopie Ihrer Treiber besitzen! Ist das nicht der Fall, führen Sie den Download unbedingt vorher durch, da nicht gewährleistet ist dass Ihre Netzwerkarte von Windows installiert werden kann. So können Sie den Netzwerktreiber nachträglich installieren und haben wieder Zugriff zum Internet.
Entfernen Sie anschließend alle Speicherkarten, USB-Sticks, mobile Festplatten oder sonstige Datenträger um diese beim späteren formatieren der Festplatte nicht versehentlich zu löschen!!
Nun müssen Sie zunächst sicherstellen dass Ihr Rechner im BIOS so eingestellt ist, dass er anschließend von CD/DVD starten kann.
>>BIOS
Starten Sie dazu Ihren PC neu und drücken unmittelbar nachdem er sich wieder einschaltet die F2 bzw. Entf-Taste, dies variiert je nach verwendetem BIOS-Hersteller.
In der Regel erscheint eine kurze Einblendung, die wie folgt aussehen kann:
"Press DEL to Enter Setup".
Folgende Anleitung bezieht sich auf ein AMI-BIOS, jedoch sind die Unterschiede eher gering, so dass sich die Anleitung auch bei einem anderen BIOS in ähnlicher Form anwenden lässt.
Nachdem das BIOS geöffnet ist, sollten Sie nun in der linken Spalte den Eintrag "Advanced BIOS Features" finden.
Navigieren Sie auf diesen und rufen Sie dann mit der Enter-Taste das Untermenü auf.
Jetzt sollten Sie den Eintrag "Boot Device Priority" vorfinden. Nachdem Sie diesen mit Enter geöffnet haben, ist nun folgender oder ähnlicher Eintrag zu sehen:
1st Boot Device [CD/DVD: .....]
2nd Boot Device [HDD: .....]
Sollte sich im ersten Eintrag nicht "CD/DVD" befinden, öffnen Sie diesen und wählen Ihr CD/DVD-Laufwerk aus.
Wenn dann alles seine Richtigkeit hat, drücken Sie F10 für speichern und bestätigen dies anschließend mit der Enter-Taste.
Achten Sie darauf dass die Installations-CD/DVD bereits im Laufwerk liegt, da der Rechner sofort nach dem Speichern den Neustart ausführt.
Wenn alles nach Plan läuft, sollte der PC jetzt auf die Windows-CD/DVD zugreifen können. Dies erkennen Sie sobald Ihr Rechner Sie auffordert eine beliebige Taste zu drücken um von CD starten zu können.
Wenn Sie dies getan haben erscheint "Setup untersucht die Hardwarekonfiguration des Computers". Bis hierher scheint jetzt alles funktioniert zu haben, warten Sie nun ab bis Sie den
"Willkommen-Bildschirm" sehen können.
Sie haben nun 3 Möglichkeiten zur Auswahl. Für eine saubere Neuinstallation wählen Sie die erste aus, indem Sie die Enter-Taste drücken.
Als nächstes erscheint der Endbenutzer-Lizenzvertrag, bestätigen Sie diesen mit F8 um fortzufahren.
Setup zeigt Ihnen nun die vorhanden Festplatten auf denen die Installation ausgeführt werden kann.
Beispiel:
C: Partition 1 (Volume) [NTFS] 160200 MB ( 160192 MB frei)
oder
Unpartitonierter Bereich 160500 MB
Der nächste Schritt kann und muss nur bei unpartitionierter Festplatte ausgeführt werden.
Drücken Sie die E-Taste und geben Sie dann in der untersten Zeile die gewünschte Partitionsgröße an, oder bestätigen Sie direkt mit der Enter-Taste um die maximale Größe zu nutzen. Das Ergebnis sollte dann wie folgt aussehen:
C: Partition 1 [Neu (fabrikneu) ] 160200 MB ( 160192 MB frei)
Unpartitionierter Bereich 8 MB
Die neu erstellte oder bereits vorhandene Partition muss jetzt noch formatiert werden. Wählen Sie hierzu Ihre Partition, drücken die Enter-Taste und wählen Sie dann im nächsten Fenster die Option "Partition mit dem NTFS-Dateisystem formatieren (Schnell)"
Ihr Computer kopiert nun alle benötigten Daten auf die Festplatte und führt anschließend einen Neustart aus.
Hierbei ist wichtig dass Sie nicht den CD-Start auswählen, da sonst die Installation von vorn beginnt.
Nun folgen nur noch kleine Eingriffe, wie zum Beispiel Regions- und Sprachoptionen, Benutzerinformationen, Netzwerk- und Uhrzeiteinstellung. Die restliche Installation führt Windows selbständig aus.
Nach einem weiteren Neustart ist Windows nun vollständig installiert. Bevor Sie mit der Einrichtung fortfahren, sollten Sie Ihr Betriebssystem mithilfe Ihres Produkt Keys aktivieren.
>>Einrichtung
Es empfiehlt sich das Service-Pack 3 zu installieren, da es sonst zu Fehlern zum Beispiel beim Setup von aktuellen Nvidia-Grafiktreibern kommen kann.
Matthias Leichsner, 07.11.2012