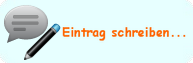Windows XP optimieren
| Viele auf dem PC ausgeführte Anwendungen und Einstellungen sind oftmals gar nicht nötig und verbrauchen nur unnötig wertvolle Ressourcen. Sehen Sie hier wie Sie diese sinnvoll konfigurieren oder sogar abschalten können. |
|
|
CTFMON.EXE dient zur Unterstützung für Texteingabefunktionen wie Spracherkennung, Schrifterkennung, Tastatur, und andere Eingabeoptionen. Des weiteren ist das Programm auch für den Wechsel des Eingabegebietsschemas zuständig. Wer allerdings nur mit Tastatur schreibt und auch den Wechsel zwischen deutscher und englischer Tastatur nicht benötigt, ist besser bedient wenn er diesen Dienst deaktiviert, da das Programm sonst mehr Nachteile wie Vorteile vorweist indem es unnötigt den Rechner ausbremst.
Klicken Sie dazu auf Start-> Systemsteuerung-> Datums-, Zeit, Sprach- und Regionaleinstellungen-> Regions- und Sprachoptionen-> Sprachen-> Details. Wählen Sie unter dem Punkt "Systemkonfiguration" die Option "Alle erweiterten Textdienste deaktivieren". |
|
|
Der Start von Programmen kann erheblich beschleunigt werden indem Sie die Verknüpfung zum Programm dem jeweiligen Prefetch-Eintrag zuordnen.
Klicken Sie hierzu mit der rechten Maustaste auf die Verknüpfung Ihres gewählten Programms und wählen unter "Eigenschaften" den Reiter "Verknüpfung" aus.
An den Eintrag "Ziel" fügen Sie einfach folgende Zeichen hinzu: ' /prefetch:1'
Beispiel: "C:\...\Google\Chrome\Application\chrome.exe"
"C:\...\Google\Chrome\Application\chrome.exe" /prefetch:1 |
|
|
Windows XP bietet eine Vielzahl an Einstellungen für sogenannte visuelle Effekte. Diese beziehen sich unter anderem auf das Aussehen der Fenster oder Menüs, bzw. auf deren Verhalten beim Öffnen oder schließen. Viele dieser Optionen können deaktiviert werden ohne dass dies auf dem ersten Blick aufällt.
Wählen Sie zunächst unter dem Reiter "Visuelle Effekte" die Einstellung "Für optimale Leistung anpassen", um alle gesetzten Häckchen zu entfernen und setzen Sie anschließend den Punkt auf "Benutzerdefiniert:" um die gewünschten Einstellungen wählen zu können. |
|
|
Selbststartende Programme können mitunter sehr lässtig sein, zumal sie oft gar nicht benötigt werden, den Startvorgang verzögern und unnötig Arbeitsspeicher und CPU-Leistung in Beschlag nehmen. Windows legt diese zum einen über die Autostart-Ordner an und über spezielle Einträge in der Registry.
Um die Autostart-Ordner zu finden, klicken Sie einfach mit der rechten Maustaste auf den Start-Button und wählen dann im aufklappenden Menü "Öffnen" für ihr Benutzerprofil und "Öffnen - Alle Benutzer" für Programme welche für alle Benutzer festgelegt sind. Klicken Sie jeweis auf Programme-> Autostart und löschen hier alle nicht benötigten Verknüpfungen. Zum Öffnen der Registry wählen Sie Start-> Ausführen und geben hier den Befehl "regedit" ein. Nach einem Klick auf "OK" sollte sich dann der Registrierungseditor öffnen. Navigieren Sie nun zu folgendem Ordner:
HKEY_CURRENT_USER\Software\Microsoft\Windows\CurrentVersion\Run
Sichern Sie diesen mit einem Rechtsklick indem Sie im aufklappendem Menü die Option "Exportieren" wählen und anschließend als *.reg-Datei speichern. Durch Doppelklick auf diese können im Nachhinein die Löschvorgänge für diesen Ordner rückgängig gemacht werden. Nachdem das Sichern abgeschlossen ist, klicken Sie mit der linken Maustaste auf den Ordner "Run" und Sie sehen im rechten Fenster die Einträge der zu startenden Programme. Löschen Sie nur Werte, bei denen Sie sicher sind dass diese für die ordnungsgemäße Ausführung des Systems nicht benötigt werden. Wiederholen Sie den Vorgang in folgendem Ordner:
HKEY_LOCAL_MACHINE\Software\Microsoft\Windows\CurrentVersion\Run |
|
|
Windows protokolliert zum Zwecke späterer Analysen diverse Vorkommnisse wie Installation obgleich von Software oder Hardware, Abstürze und sonstige Änderungen am System. Diese Funktion "müllt" permanent die Festplatte zu, so dass diese häufig defragmentiert werden muss. Wer dies nicht braucht, kann diese Funktion in der Registry deaktivieren.
Zum Öffnen der Registry wählen Sie Start-> Ausführen und geben hier den Befehl "regedit" ein. Nach einem Klick auf "OK" sollte sich dann der Registrierungseditor öffnen. Navigieren Sie nun zu folgendem Ordner:
HKEY_LOCAL_MACHINE\SOFTWARE\Microsoft\WBEM\CIMOM
Wählen Sie den Ordner "CIMON" und klicken anschließend doppelt auf den Eintrag "EnableEvents". Ersetzen Sie hier den eingetragenen Wert "1" durch den Wert "0". |